-
Haute Couture - Franie

Köszönet Franie-nak, hogy lehetővé tette számomra leírásának fordítását!
Az eredeti leírás Franie Margot tulajdona, melyet TILOS másolni, s más oldalon közé tenni!
Ez vonatkozik erre a fordításra is!
Merci beaucoup Franie!
Az eredeti leírást itt találod:
A leckét PSP X7 programmal készítettem, de elkészíthető más verziójú programmal is!
A bemutató képek eltérőek lehetnek.

Pluginok/Szűrök:
- Bkg Designer sf10 III - Xaggerate **
- Eye Candy 5 Impact - Glass
- DragonFly - Sinedots II
- Toadies - Weaver
- Mura's Seamless - Emboss at Alpha
- Graphics Plus - Cross Shadow
- A ** jelölt pluginok importálhatók az Unlimited 2.0 pluginok közé

Hozzávaló anyagot innen letöltheted:
Letöltés és kicsomagolás után:
- A .PspSel fájlokat másold a PSP program Seletions mappába
- A .ttf fájlt telepítsd a betűkészletedbe (ha nincs már meg)
- A többi fájlt nyisd meg a PSP programodban

Színpaletta:
1. szín:
 2. szín:
2. szín:  3. szín:
3. szín:  4. szín:
4. szín: 
Vagy az általad választott tube képből végy színeket, de ebben az esetben figyelj az elemek átszínezésére!!!
Kezdjünk is neki!

1.
- Nyiss egy 800*500 transzparens lapot
- Töltsd ki
 színnel
színnel
2.
- Rakj rá egy Új réteget
- Töltsd ki
 színnel
színnel- Layers - New Mask Layer - From Image

- Merge Group vond össze a mask rétegeket
- Adjust - Sharpness - Sharpen
- Merge Down vond össze az egymás alatti rétegeket

3.
- Duplázd meg a réteget
- Plugins - Bkg Designer sf10 III - Xaggerate
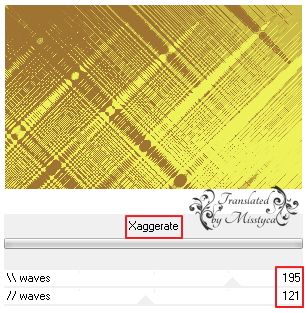
- Effects - Geometric effects - Cylinder-Vertical - 30%

4.
- Duplázd meg a réteget
- Effects - Geometric effects - Circle - Transparent beállítás
- Aktiváld a Selection Tool-t azon belül a Custom Selection-t
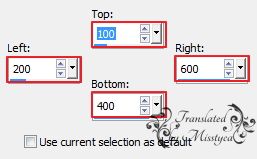
- Selection - Invert
- Nyomj egy DEL billentyűt
- Selection - Invert
- Selection - Modify - Contract - 20px
- Rakj rá egy Új réteget

5.
- Nyisd a "women_418_franiemargot" képet, Window-Duplicate duplázd meg
- Az eredetit zárd be
- Állj a másolt képre, töröld a Raster 2 (vízjel) réteget
- Effects - Image effects -Seamless Tiling - Alap beállítás
- Merge All vond össze az összes réteget
- Edit - Copy-val másold a képet

6.
- Térj vissza a készített képedre, s Paste Into Selectionként másold a kijelölésbe
- Effects - Artistic effects - Enamel
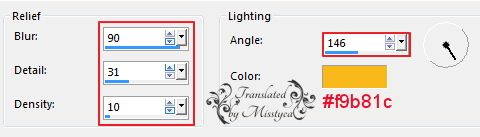
- Adjust - Sharpness - Sharpen
- Merge Down vond össze az egymás alatti rétegeket
- Selection - Modify - Select Selection Borders

- Rakj rá egy Új réteget
- Töltsd ki
 színnel
színnel
7.
- Duplázd meg a réteget, rakd láthatatlanná, zárd le a szemet
- Állj a Raster 2 rétegre
- Effects - 3D effects - Drop Shadow 1 / -1 / 100 / 5 Fekete
- Szüntesd meg a kijelölést
- Merge Down vond össze az egymás alatti rétegeket

8.
- Állj a Copy (2) of Raster 1 rétegre
- Selection - Load/Save Selection - Load Selection from Disc - Keresd a "tuto93_1" beállítást
- Selection - Modify - Select Selection Borders

- Rakj rá egy Új rétegeket
- Töltsd ki
 színnel
színnel- Effects - 3D effects - Drop Shadow - Előző beállítás
- Plugins - Eye Candy 5 Impact - Glass - Válaszd a Clear beállítást
- Szüntesd meg a kijelölést
- Merge Down vond össze az egymás alatti rétegeket
- Plugins - Andromeda - Perspective

- Effects - Image effects - Offset

- Effects - 3D effects - Drop Shadow 5 / 5 / 50 / 20 Fekete
- Effects - 3D effects - Drop Shadow -5 / -5 / 50 / 20 Fekete

9.
- Rakj rá egy Új réteget
- Plugins - DragonFly - Sinedots II

- Edit - Cut
- Seelction - Load/Save Selection - Load Selection from Disc - Keresd a "tuto93_2" beállítást
- Paste Into Selectionként másold a kijelölésbe a sinedots mintát
- Szüntesd meg a kijelölést
- Adjust - Sharpness - Sharpen
- Effects - 3D effects - Drop Shadow 0 / 0 / 50 / 1 Fekete
- Merge Down vond össze az egymás alatti rétegeket

10.
- Állj a Copy of Raster 1 rétegre
- A rétegbeállításnál a Blend Mode-t állítsd át Overlay-ra, az átlátszóságot vedd le 60%-ra
Itt tartasz jelenleg:
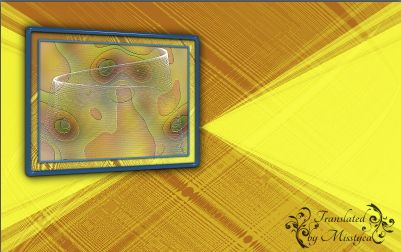


11.
- Állj a felső rétegre, s tedd láthatóvá (nyisd ki a szemet)
- Effects - Distortion effects - Twirl - 720 beállítás
- Image - Free rotate

- Effects - Image effects - Offset
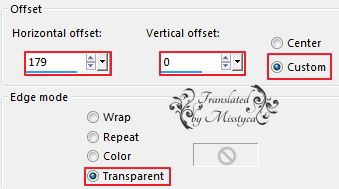
- Duplázd meg a réteget
- Mirrorral tükrözd meg, Flippel fordítsd meg a réteget
- Merge Down vond össze az egymás alatti rétegeket
- A rétegbeállításnál a Blend Mode-t állítsd át Lighten-re
- Layers - Arrange - Move Down helyezd lejjebb ezt a réteget
- Adjust - Sharpness - Sharpen

12.
- Állj a Raster 1 rétegre
-Plugins - Toadies - Weaver
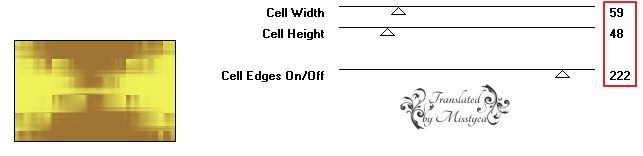
- Copy - Paste as New Image hozz létre egy új képet, rakd félre erre később lesz szükséged

13.
- Térj vissza a képedre
- Add Borders - 2 px -

- Add Borders - 5 px -

- Add Borders - 2 px -

- Add Borders - 5 px -

- Add Borders - 2 px -


14.
- Select All jelöld ki
- Add Borders - 30 px -

- Select Invert
- Rakj rá egy Új réteget
- Nyisd az előbb készített képet, másold, majd Paste Into Selectionként másold a képedre
- A rétegbeállításnál a Blend Mode-t állítsd át Multiply-re vagy Lighten-re
- Select Invert
- Effects - 3D effects - Drop Shadow 5 / 5 / 50 / 25 Fekete
- Effects - 3D effects - Drop Shadow -5 / - 5 / 50 / 25 Fekete
- Szüntesd meg a kijelölést

15.
- Nyisd a "women_418_franiemargot" képet, másold és Paste as New Layerként másold a képedre
- Helyezd el a képeden
- Adjust - Sharpness - Sharpen more
- Effects - 3D effects - Drop Shadow -15 / 25 / 50 / 35 Fekete

16.
- Állítsd be a színeket FGC:
 BGC:
BGC: 
- Aktiváld a Text Tool-t a kép szerinti beállítással, s írd a "Haute Couture" felíratot, s helyezd el

- Layers - Convert to Raster Layer
- Plugins - Mura's Seamless - Emboss at Alpha...

- Effects - 3D effects - Drop Shadow -3 / 3 / 50 / 3 Fekete

17.
- Add Borders - 2 px -

- Add Borders - 5 px -

- Add Borders - 2 px -

- Add Borders - 5 px -

- Add Borders - 2 px -


18.
- Select All jelöld ki
- Add Borders - 30 px -

- Select Invert
- Rakj rá egy Új réteget
- Nyisd az előbb készített képet, másold, majd Paste Into Selectionként másold a képedre
- A rétegbeállításnál a Blend Mode-t állítsd át Multiply-re vagy Lighten-re
- Plugins - Graphics Plus - Cross Shadow - Alap beállítás
- Select Invert
- Effects - 3D effects - Drop Shadow 5 / 5 / 50 / 25 Fekete
- Effects - 3D effects - Drop Shadow -5 / - 5 / 50 / 25 Fekete
- Szüntesd meg a kijelölést
- Add Borders - 2 px -


- Új rétegen helyezd el rajta a neved
- Mentsd el JPEG formátumban

Bízom benne, hogy sikerült elkészíteni, s jól éreztétek magatokat közben!
Nagyon szívesen venném, ha az elkészíttet leckeképet e-mail formájában elküldenéd nekem, vagy Facebook oldalamon megosztanád, hogy itt oldalamon meg tudnám osztani!
Ide kattintva írhatsz nekem levelet!

Egy másik változat tőlem:
Tube: by Misstyca
Köszönöm Cicka










 Twitter
Twitter del.icio.us
del.icio.us Facebook
Facebook Digg
Digg Technorati
Technorati Yahoo!
Yahoo! Stumbleupon
Stumbleupon Google
Google Blogmarks
Blogmarks Ask
Ask Slashdot
Slashdot






