-
Enveloppe - Franie Margot

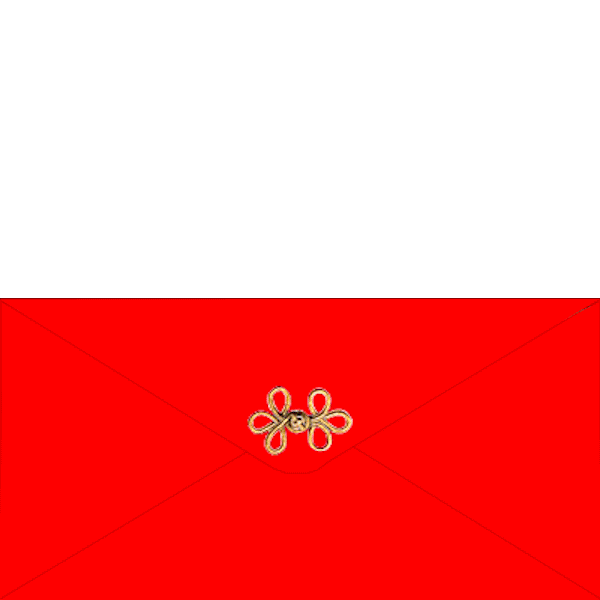
Köszönet Franie-nak, hogy lehetővé tette számomra leírásának fordítását!
Az eredeti leírás Franie Margot tulajdona, melyet TILOS másolni, s más oldalon közé tenni!
Ez vonatkozik erre a fordításra is!
Merci beaucoup Franie!
Az eredeti leírást itt találod:
A leckét PSP X7 programmal készítettem, de elkészíthető más verziójú programmal is!
Valamint Jasc Animation Shop 3 programmal készült!
A bemutató képek eltérőek lehetnek.

Pluginok/Szűrök:
- Alien Skin Xenofex 2 - Burnt Edges
- Mura's Seamless - Emboss at Alpha

Hozzávaló anyagot innen letöltheted:
Letöltés és kicsomagolás után:
A "goutte" nevű fájlt másold a PSP programod Textures mappájába
- A többi fájlt nyisd meg a PSP programban

Színpaletta:
1. szín:
 2. szín:
2. szín:  3. szín:
3. szín: 
Vagy az általad választott tube képből végy színeket, de ebben az esetben figyelj az elemek átszínezésére!!!
Kezdjünk is neki!

1.
- Nyisd meg a "calgue-Alpha_sélections_enveloppeanimee" képet és Window-Duplicate -val duplázd meg, az eredetit zárd be

2.
- Selections - Load/Save Selection - Load Selection from Alpha Channel - Keresd a "Sélection#1" beállítást
- Töltsd ki
 színnel
színnel- Selections - Modify - Contract - 10px
- Töltsd ki
 színnel
színnel- Szüntesd meg a kijelölést

3.
- Rakj rá egy Új réteget
- Selections - Load/Save Selection - Load Selection from Alpha Channel - Keresd a "Sélection#2" beállítást
- Töltsd ki
 színnel
színnel- Effects - 3D effects - Drop Shadow 0 / 0 / 40 / 2 Fekete
- Szüntesd meg a kijelölést

4.
- Duplázd meg a réteget
- Mirrorral tükrözd meg

5.
- Rakj rá egy Új réteget
- Selections - Load/Save Selection - Load Selection from Alpha Channel - Keresd a "Sélection#3" beállítást
- Töltsd ki
 színnel
színnel- Effects - 3D effects - Drop Shadow 0 / 0 / 40 / 2 Fekete
- Szüntesd meg a kijelölést

6.
- Rakj rá egy Új réteget
- Selections - Load/Save Selection - Load Selection from Alpha Channel - Keresd a "Sélection#4" beállítást
- Töltsd ki
 színnel
színnel- Effects - 3D effects - Drop Shadow 0 / 0 / 40 / 2 Fekete
- Szüntesd meg a kijelölést

7.
- Nyisd meg a "CAJ.SCR. UN NOEL EN OR EL.12" képet és Paste as New Layerként másold a képedre
- Vedd le a képméretet 50 %-ra, a Resize all Layer NE legyen bejelölve, majd ismételd meg még egyszer
- Helyzed el a képeden
- Adjust - Sharpness - Sharpen more
- Merge Down vond össze az egymás alatti rétegeket

8.
- Rakj rá egy Új réteget
- Selections - Load/Save Selection - Load Selection from Alpha Channel - Keresd a "Sélection#5" beállítást
- Töltsd ki
 színnel
színnel- Effects - 3D effects - Drop Shadow 0 / 0 / 40 / 2 Fekete
- Selections - Modify - Contract - 10px
- Töltsd ki
 színnel
színnel- Szüntesd meg a kijelölést

9.
- Állj a Raster 1 rétegre
- A kép alapján állítsd át a méretet
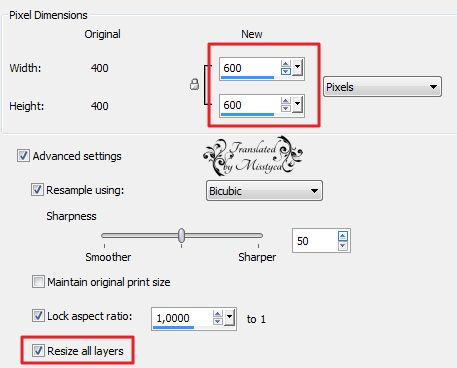
Jelenleg itt tartasz:

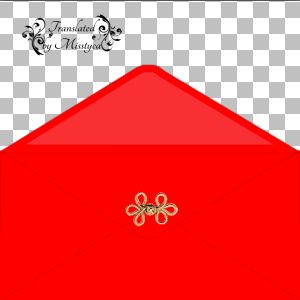

10.
- Állj a Raster 5 rétegre
- Rakj rá egy Új réteget
- Selections - Load/Save Selection - Load Selection from Alpha Channel - Keresd a "Sélection#1" beállítást
- Töltsd ki
 színnel
színnel- Effects - Texture effects - Texture
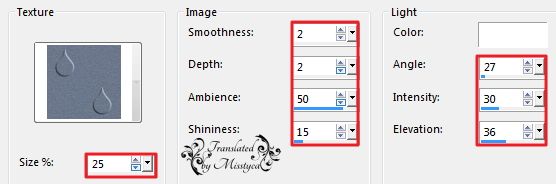
- Szüntesd meg a kijelölést
- Plugins - Alien Skin Xenofex 2 - Burnt Edges
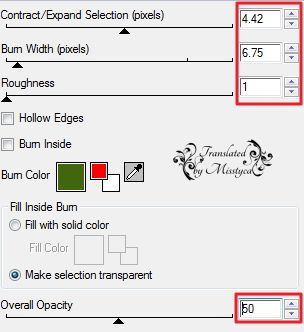

11.
- Ezen a fehér lapon írd meg az általad kívánt szöveget
- Az általam használt betűtípus: Kingthings Christmas, 72 betűnagysággal
- Plugins - Mura's Seamless - Emboss at Alpha - alap beállítás
- Ha megírtad, akkor a kapot Vector rétegeket alakítsd át Raster réteggé (Layers - Convert to Raster Layer), illetve addig vond össze a rétegeket, amíg az írás és a kis fehér kártya egy rétegen nem lesz.
- Nyisd meg a két deco képet, és helyezd el azokat is a kis kártyán, szükségszerűen vedd le a méretűket, s ismét vond össze a rétegeket, hogy az írás, deco elemek és a kis kártya egy rétegen legyen
- A Raster 6 réteget mozgasd el a Raster 1 réteg fölé
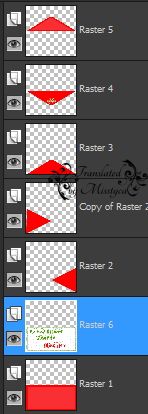

12.
- Csukd be a szemet a Raster 5 rétegen
- Edit - Copy Special - Copy Merged
- Nyisd meg az Animation Shop programod és Paste as New Animationként másold oda

13.
- Térj vissza a PSP programodba
- Nyisd ki a szemet a Raster 5 rétegen, és zárd be a Raster 4 rétegen
- Edit - Copy Special - Copy Merged
- Menj az Animation Shop programodba és Paste after current frameként másold oda

14.
- Térj vissza a PSP programodba
- A Raster 5 réteget helyezd a Raster 1 réteg fölé
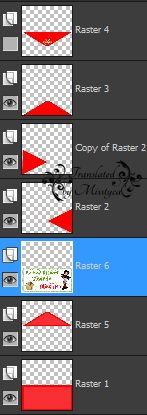
- Állj a Raster 6 rétegre
- Effects - Image effects - Offset
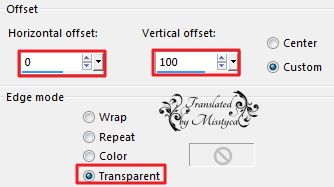
- Edit - Copy Special - Copy Merged
- Menj az Animation Shop programodba és Paste after current frameként másold oda

15.
- Térj vissza a PSP programba
- Állj a Raster 6 rétegen
- Effects - Image effects - Offset - Előző beállítás
- Edit - Copy Special - Copy Merged
- Menj az Animation Shop programodba és Paste after current frameként másold oda

16.
- Térj vissza a PSP programodba
- A Raster 6 réteget helyezd el a Raster 3 réteg fölé
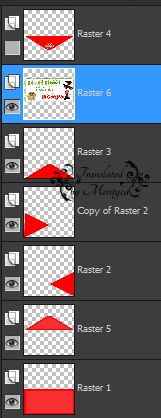
- Effects - Image effects - Offset
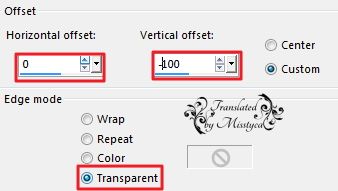
- Edit - Copy Special - Copy Merged
- Menj az Animation Shop programodba és Paste after current frameként másold oda

17.
- Maradj az Animation Shop programodban
- Kattints az első képre a jobb egérgomboddal, majd a kijövő ablakban válaszd a Frame Properties-t s állítsd át a beállítást
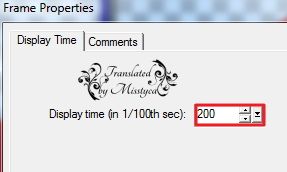
- Ismételd ez előző folyamatot a 2., 3., és 4. képnél, de az érték 100 legyen
- Az utolsó képnál (5.) az érték ismét 200 legyen!
Így néz ki:
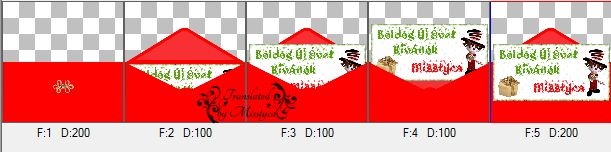
- Mentsd el GIF formátumban

Bízom benne, hogy sikerült elkészíteni, s jól éreztétek magatokat közben!
Nagyon szívesen venném, ha az elkészíttet leckeképet e-mail formájában elküldenéd nekem, vagy Facebook oldalamon megosztanád, hogy itt oldalamon meg tudnám osztani!
Ide kattintva írhatsz nekem levelet!











 Twitter
Twitter del.icio.us
del.icio.us Facebook
Facebook Digg
Digg Technorati
Technorati Yahoo!
Yahoo! Stumbleupon
Stumbleupon Google
Google Blogmarks
Blogmarks Ask
Ask Slashdot
Slashdot



